Lenvica HRMS allows you to create unlimited number of ESS users, and you can allocate different responsibilities to each user by assigning different access rights. The help document describes how you can create a new ESS user in Lenvica HRMS and assign access rights.
Employee Self Service makes it easy for Employees to interact with Managers and HR. I’ve just setup my ESS Module, let me show you how to setup ESS Access rights to different groups of employees. First, let me create an employee group for all the Office Staff.







Now, let me create a group for the Managers among the Office Staff.


Let’s go to the ESS Rights to assign access rights to the Office Staff.
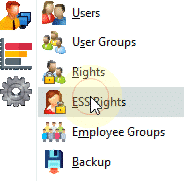
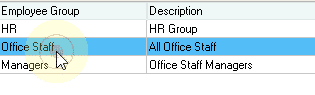

I don’t want the Office Staff to update their own Profiles but they can see their profiles, so Read Only access to ‘My Profile’.

I don’t want the Office Staff to punch online, so, ‘No Access’ to ‘Online Punching’.

Also, they shouldn’t have access to the Subordinates module, so, ‘No Access’ to module ‘Subordinates’


Now, let’s assign Access rights to the Managers.

They have access to all features in ESS.

Now, let’s create ESS User Logins for all the Office Staff. But, before we do that, let’s configure the email template that will be sent to ESS Users as their logins are created.

Go to Alerts, and enable ESS User Welcome Email.


Make sure you include the correct link to the ESS. When an ESS user is created, the user receives this email with the login credentials.


Now, let’s create the ESS Users. At this moment, Welcome emails are sent to the new users.
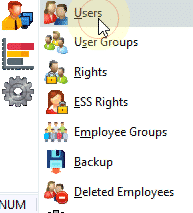







Now, let me login to the ESS with the credentials just received.

That’s it! ESS is now available to all the Office Staff and their managers.

When you have new employees, assign them to Employee Groups, and then create logins.
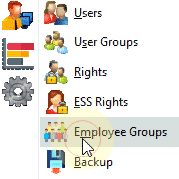





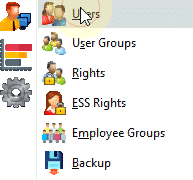







Employee Self Service allows employees to stay in touch with Managers and HR. You can access ESS over a Desktop, Mobile Phone, Tablet or Kiosk.


Leave A Comment
You must be logged in to post a comment.